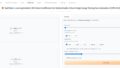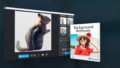sadtalk編はなんだかんだで3部作になったぞ☆
メリット解説→導入方法ときて、今回は最終回の使い方編だ☆

終盤編ってことですね、将棋で言うと!
メリット知らないとあの難解な導入しようって
ならないから良い順番だったかもですね!

序盤、終盤は楽勝で中盤にあたる導入編だけ
やたら大変だな、将棋で言うと☆
定刻になったので解説を始める☆
sadtalk使い方は簡単
これまでsadtalkの他のサービスとの比較や
メリットデメリットについて解説し、
https://yomutoku.website/2024/03/25/stable-diffusion-sadtalk/
エラーの起こらない導入方法について説明してきました。
https://yomutoku.website/2024/03/26/stable-diffusion-sadtalk-dounyuu/
今回は締めとして使い方を解説します。
使い方自体は簡単だけど
sadtalkは使い方自体はとても簡単なんですけど設定箇所の
役割がパッと見よくわからず初見では混乱しがちなので
その辺りを中心に解説します。
sadtalkの使い方
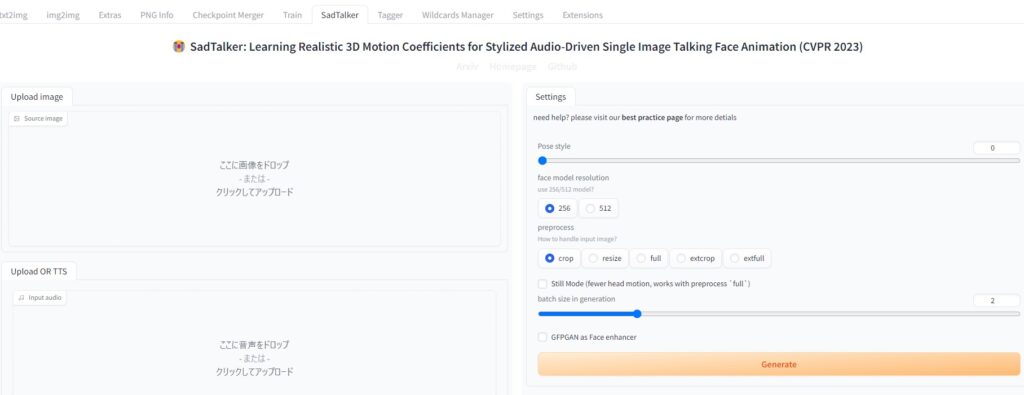
こちらはsadtalkの画面になります。
まず上の顔文字と文面は無視していいです、最初はエラーかと思いましたが
これが通常画面みたいです。
基本の使い方
左上に画像を入れて、左下に音声ファイルを入れて
右下の「Generate」を押して生成、
これはけっこうわかりやすいかと思います、
問題は右上のメニュー箇所ですねここを説明します。
pose style
数字を増やすと数字に合った動きになります。
動きといっても、まばたきの数や首の振り方が
変わる程度なのと、
どの数字を入れるとどういう動きになるのかは
入れてみて初めてわかる仕様なので、
初期値のままでいいように思います。
256と512
ここは解像度設定の箇所で512を選ぶと綺麗になる代わりに
生成に時間がかかります。
5つの選択箇所
cropを選ぶと首から上のしゃべる画像が生成されて
fullを選ぶと全体のしゃべる画像が生成されます。
他の3つも画像サイズを変えるものになるので生成したいもの
に合わせて使ってみてください。
still mode
fullを選んだ場合はstill modeにチェックを入れる必要があります。
still modeは口以外の動きを止めるものでこれをしないと首の接合部
とかが変になりがちです。
batchsize
batchsizeはいろいろ試してみたところ
初期値のままがよかったです。
batchsizeがなにを表しているかは
よくわかりませんでした。
GFPGAN as Face enhancer
チェックを入れると顔の修正をしてくれる
代わりに生成時間が長くなります。
SNSなどにアップする場合などは入れておいた
方がよいかと思います。
しゃべらせた画像はこちら
今回試しにこちらの画像をしゃべらせてみました。

高画質化などはせずに「full」と「still」にだけチェックを入れて
生成した結果がこちらになります。
まあいろいろ改善点はあるものの無料、無制限で作れるのはすごいと
思いました。
生成時間は1分くらいで高画質化をするともっとかかると思います。
上達したらまたあげてみようと思います。
まとめ:動画と画像の中間地点
Stable DiffusionでAI画像をしゃべらせることのできる
拡張機能sadtalkの使い方について解説しました。
AI動画を作るとなるとけっこう難易度が上がりますが
画像をしゃべらせるのは比較的簡単なので、
AI画像を作れるようになったあとのステップアップとしても
おすすめです。
ぜひお気に入りの画像をしゃべらせてみてください。
AIでお金を稼ぐ方法
「AIを活用してお金を稼いでみたい」と思ったことはありませんか?
こちらの内容では、0からAIを使ってお金を稼ぐ方法について知ることが出来ます。
【このような方に特におすすめです!】
・初月から5万円以上のお金を稼ぎたい
・一過性の稼ぎではなく長く稼ぎ続けたい
・AIのことがよく分からないけど、導入方法からお金を稼ぐ方法まで全て学びたい
・副業として本業にプラスアルファの収入がほしい
AIを使ってお金を稼ぐ方法をおすすめの3つの手法に厳選して解説しています。