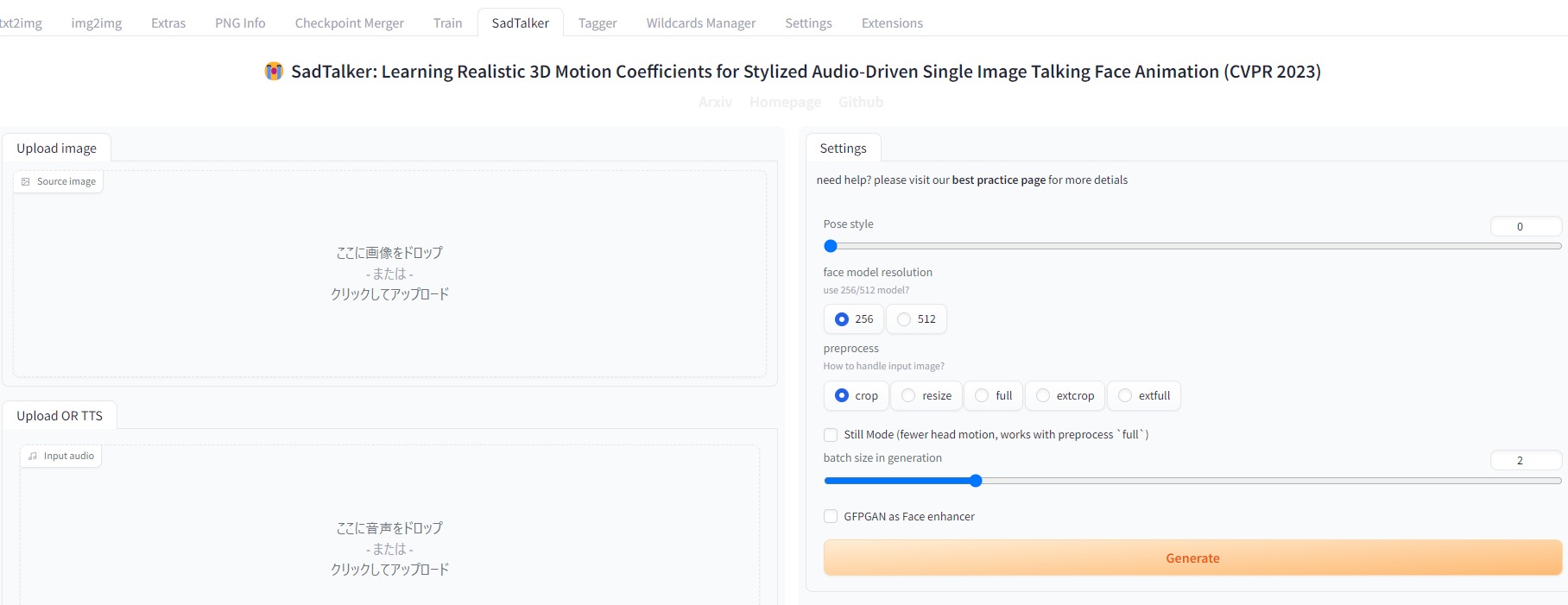苦節4時間、、ついにsadtalkの導入に成功した☆
既存のやり方だとエラーですぎて無理ゲーだが
この方法ならいける☆

苦節って年単位で使う言葉だと思ってました!
sadtalkは画像をしゃべらせる系の中では唯一無料だけど、
導入が難解なイメージですね!

無料で回数無制限でNGもないから使えるようにすれば
こっちのものだ☆
それでは挫折無しで導入までもっていける方法を解説する☆
ステップ1:ひとまず入れましょう
まずは他の拡張機能と同様にStable DIffusionに
sadtalkを入れます。
Stable Diffusionを起動させて、
extention→install from URLの順に押して、
「https://github.com/OpenTalker/SadTalker.git」
をコピペして「install」を押してください。
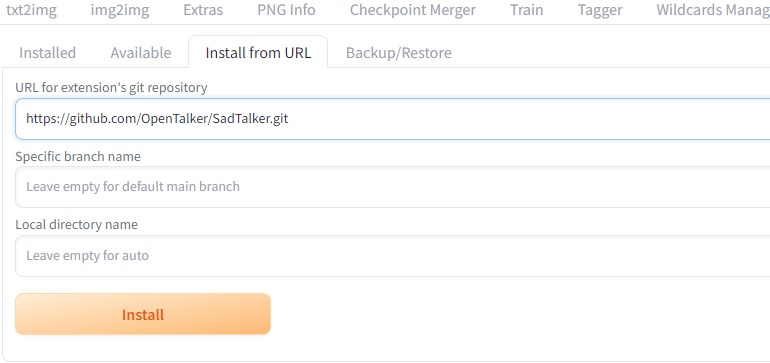
これでStable Diffusionの中にsadtalkの拡張機能が
入った状態になります。

通常はこれで再起動したら拡張機能が使えるのですが、
sadtalkは残念ながらこのまま使うとエラーがでるので、
あと2つのステップを踏む必要があります。
ステップ2:フォルダ周りを徹底整備
拡張機能を入れた時点で「Sadtalk」というフォルダが
Stable Diffusionのextentionフォルダの中に作られています。
こちらに
・Pre-Trained Models
・GFPGAN Offline Patch
の2つのフォルダをダウンロードして入れます。
https://github.com/OpenTalker/SadTalker#2-download-models
ダウンロードはこちらのURLから可能です。
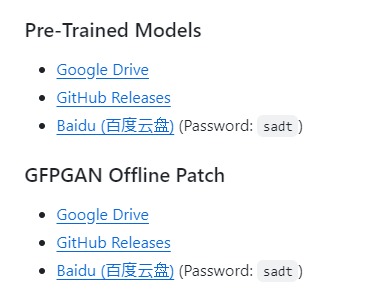
ダウンロード元がそれぞれ3つありますが「Google Drive」が
おすすめです。
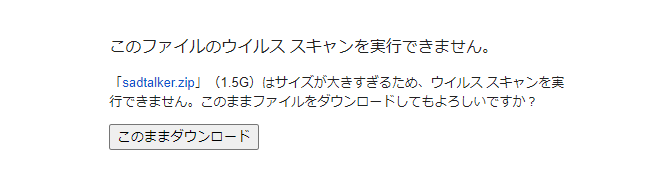
こういう警告が出ますが、危ないファイルではないので
「このままダウンロード」を押してダウンロードを
進めて大丈夫です。
フォルダに入れる際の注意
ダウンロードした2つのフォルダを解凍して
「Sadtalker」のフォルダ内に入れる流れになりますが、
ダウンロードした「sadtalker.zip」のほうのフォルダは
名前が被るのとエラー回避の兼ね合いで「checkpoints」に変更してください。
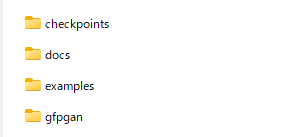
もう一つの「gfpgan.zip」の方はそのまま入れて大丈夫です。
webui-user.batのメモ帳を変更して完成
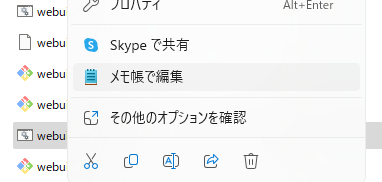
最後にStable Diffusionフォルダ内にある「webui-user.bat」を右クリックして
以下を記載します。
「set SADTALKER_CHECKPOINTS=”checkpointsのフォルダパス”」
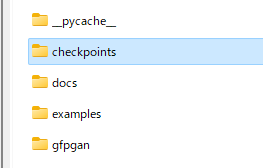
フォルダパスは作成した「checkpoints」のフォルダを
右クリックして「パスをコピー」を押すと取得できます。
あとはメモ帳にコピペですね。
メモ帳の中身がこんな感じになっていれば問題ないです。
「@echo off
set PYTHON=
set GIT=
set VENV_DIR=
set COMMANDLINE_ARGS=–no-gradio-queue –disable-safe-unpickle
set SADTALKER_CHECKPOINTS=”checkpointsのフォルダパス”
call webui.bat」
記載したら保存して閉じてください。
これでステップ2のフォルダ整備は終わりになります。
ステップ3に進んでください。
ステップ3:ラスボスのffmpを攻略
最後にffmpをPCに入れて終わりになります。
ffmpは音声の出し入れを円滑にしてくれるツール
で、これを入れると音声周りのエラーがでなくなります。
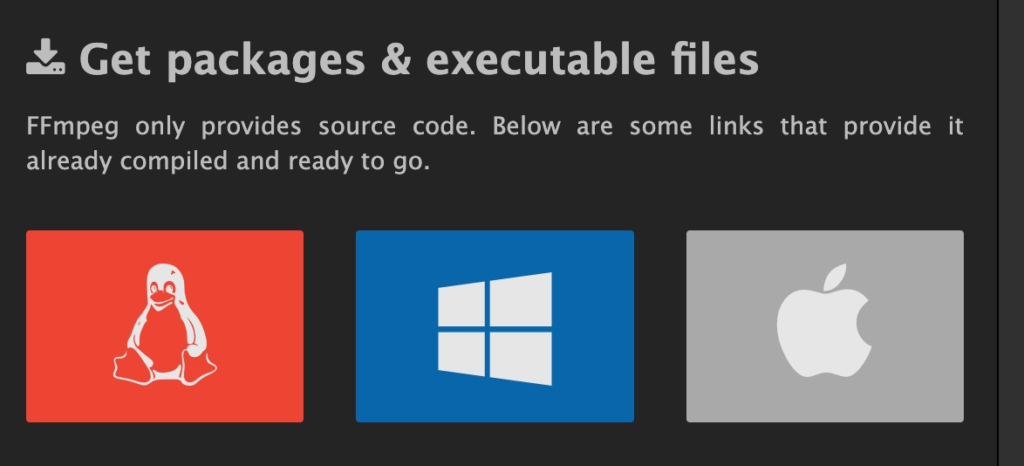
ffmpはこちらのサイトからダウンロードできます。
https://ffmpeg.org/download.html
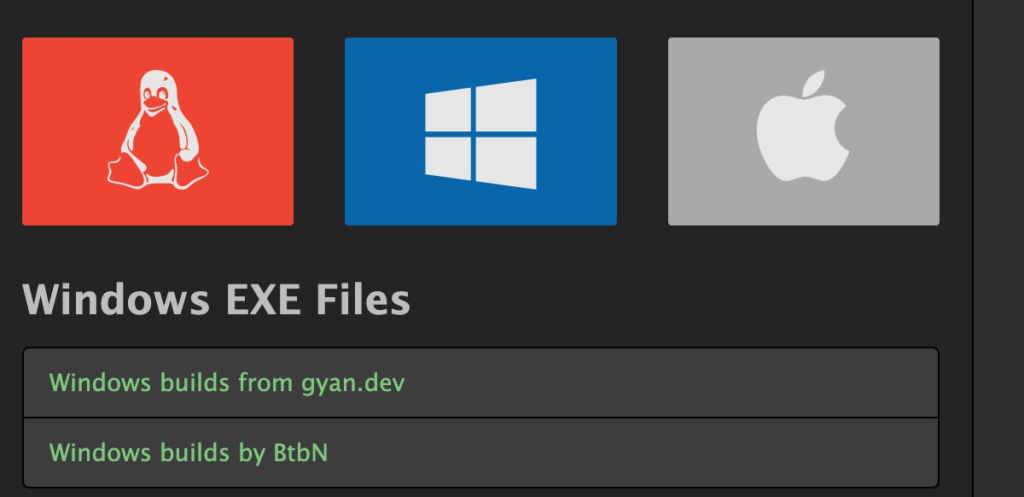
使っているOSをクリックしてください、今回はwindowsを例に
解説します。
windowsのマークをクリックすると、下にファイル候補が出るので、
下の「Windows builds by BtbN」を押してください。
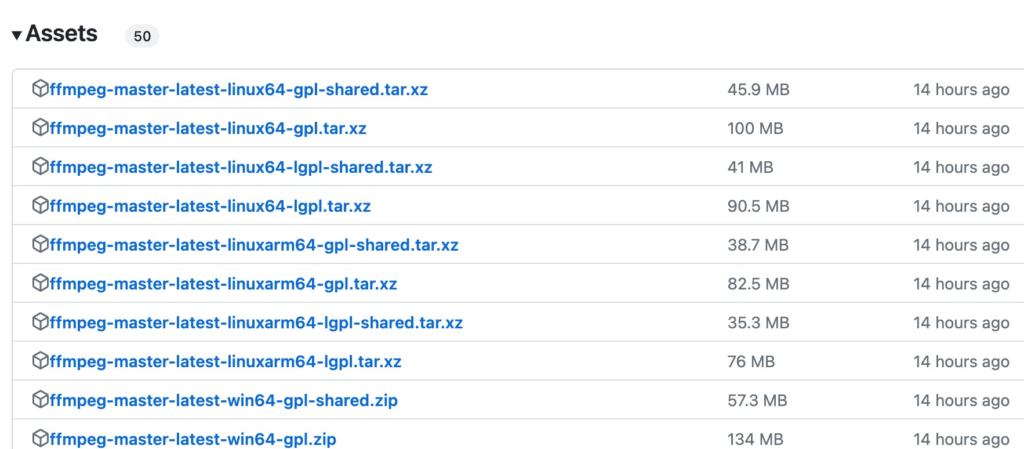
ずらっと、ffmp候補がでますが一番下を選べば大丈夫です。(一番下が一番新しいです。)
ダウンロードしたら最後に一手間
ffmgをダウンロードして解凍したらこれをパソコンに
居場所を教える設定が必要となります。
専門用語で「パスを通す」みたいな言われ方をするやつです。
まずffmgの中にある「bin」というフォルダを右クリックして
「パスをコピー」を押します。
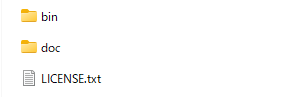
【binフォルダ上で右クリック】
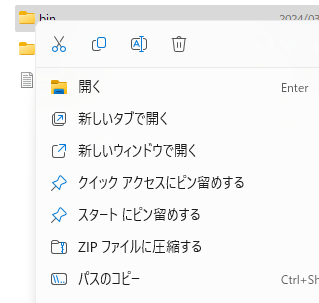
パスをコピーした状態でPC検索からシステム環境編集を
検索して開きます。
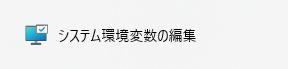
パスをコピーした状態でPC検索からシステム環境編集を
検索して開きます。
検索を使わずに設定などから開いても大丈夫です。
開いたら詳細設定右下の「環境変数」をクリックします。
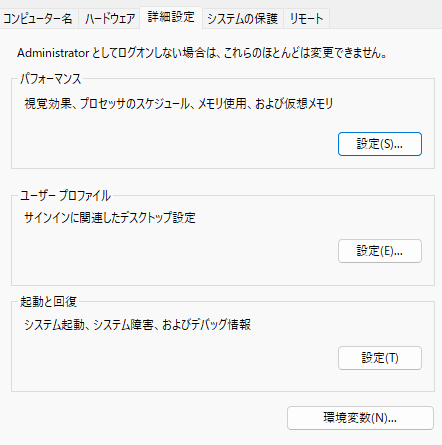
ユーザーのシステム編集の「path」の箇所をクリックした状態で
「編集」を押します。
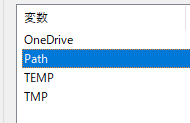
「新規」を押して先ほどコピーした「bin」のパスを貼り付けます。
これで完了になります。
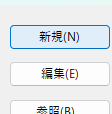
居場所を伝えれているかの確認方法
binフォルダの居場所をPCに知らせることができた
かどうかはコマンドプロンプトを開いて、
以下を入力してエンターを押します。
「ffmpeg -version」
エンターを押して以下のような文字がでれば
うまくいっています。
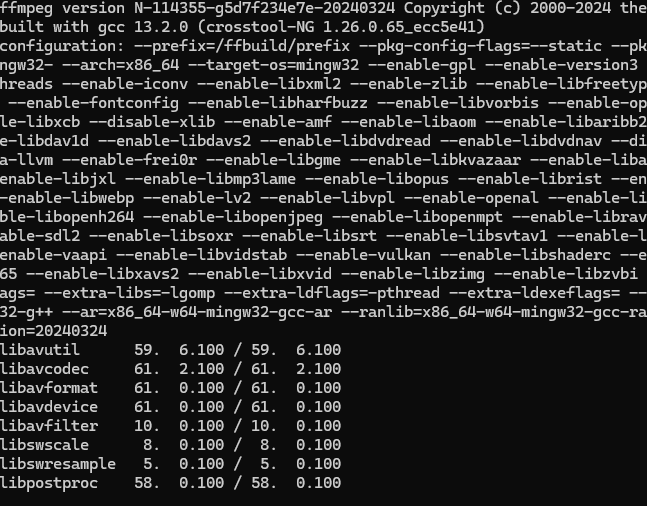
「not found」、「設定されていません」のような
文字がでてきたら、うまくいっていないので、
手順で間違った箇所はないか確認してみてください。
あとはStable Diffusionを起動させて、しゃべらせるだけ
設定が終わったら普段通りに起動させてsadtalkのタブに
画像と音声を入れて生成ボタンを押すと
しゃべるAI画像を無料で作成できます。
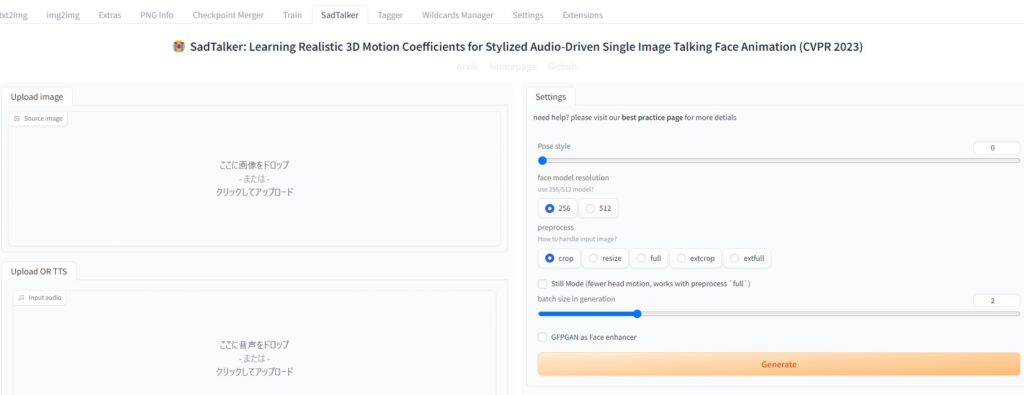
詳しい使い方は次回解説します。
まとめ:できると分かれば頑張れる
Stable DiffusionのAI画像をしゃべらせる拡張機能「sadtalk」
のエラーのでない導入方法についてご紹介しました。
確かに手順はめんどうですが、
ノーヒント、で導入可能かもわからない
状況で進めるのではなく
手順通りに進めれば導入可能とわかった状態で
進めることができるので半分導入したようなものです。
あとは気持ち的なめんどさを乗り越えて導入完了まで
もっていきましょう。
AIでお金を稼ぐ方法
「AIを活用してお金を稼いでみたい」と思ったことはありませんか?
こちらの内容では、0からAIを使ってお金を稼ぐ方法について知ることが出来ます。
【このような方に特におすすめです!】
・初月から5万円以上のお金を稼ぎたい
・一過性の稼ぎではなく長く稼ぎ続けたい
・AIのことがよく分からないけど、導入方法からお金を稼ぐ方法まで全て学びたい
・副業として本業にプラスアルファの収入がほしい
AIを使ってお金を稼ぐ方法をおすすめの3つの手法に厳選して解説しています。