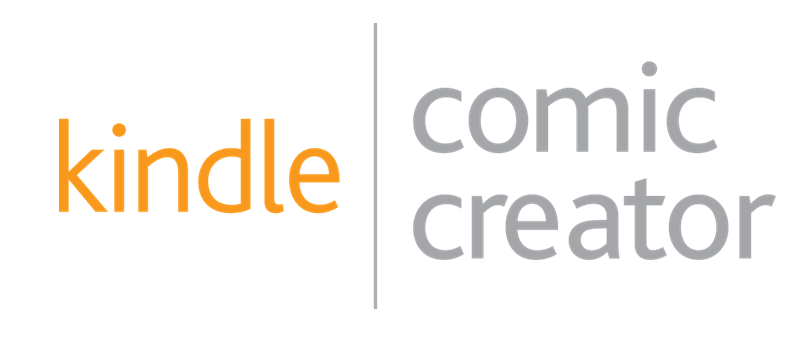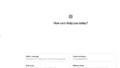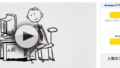今回は生成したAI画像を使って出版ファイルを作る
方法について解説する☆

画像はたくさん作ったのでフォルダにいっぱい
ありますけど、
これを出版するのは難しそうですね、、

いろんなサイトに出版しようとするとファイル形式の兼ね合いで
ちょっと複雑になるが、
アマゾンkindleに絞ってやればそこまで難しくないぞ☆
早速解説を始める☆
これを使えばkindle出版は簡単
電子書籍のファイル形式は何種類かあって出版先ごとに対応しているファイル形式は異なります。
kindleはmobiファイルという形式なので作成したAI画像をmobiファイルにして作れば写真集を出版することができます。
Kindleコミッククリエイターで作るのがおすすめ
mobiファイルを作成できるツールはいくつかありますが、アマゾンが開発元のkindleコミッククリエイターが作りやすいのでおすすめです。
何箇所か覚える必要がありますが、基本的に画像を入れてmobiファイルに変換させるだけなので難しくないです。
kindleファイルの作り方
kindleコミッククリエイターはこちらから無料で
ダウンロードできます。
https://kdp.amazon.co.jp/ja_JP/help/topic/G201217140
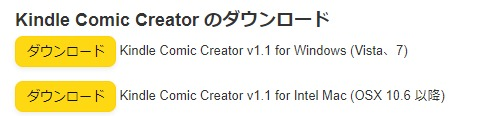
windows版とMac版があるのでお使いのPCに合わせて
ダウンロードしてください。
ダウンロードが終わった後の流れ

まずコミッククリエイターを開いて「新しい本を作成」を押します。
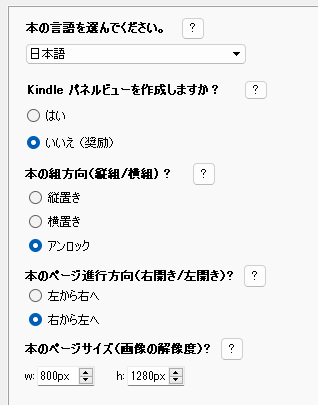
本の言語箇所を日本語にして、
本のページサイズを作成したAI画像と同じにします。
他はそのままで大丈夫です。
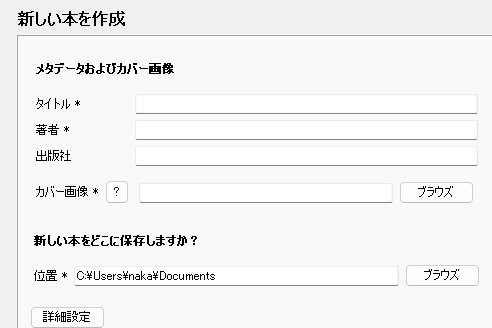
著者名は実際の出版と無関係なので適当でいいです。
タイトルも出版とは無関係ですがわかりやすい名前にしておいたほうが
探しやすいです。
カバー画像は出版にそのまま反映されるので一番出来の
良いものを設定しておくことをおすすめします。
「ページの追加を開始」を押すとファイルに入れる画像を選択できます。
あとで追加削除もできるのである程度のところで先に進んでしまって問題ないです。
慣れてきたら事前に入れる画像をフォルダに入れておいてこの段階で一括で
入れてしまうという技も一応あります。
追加削除のやり方
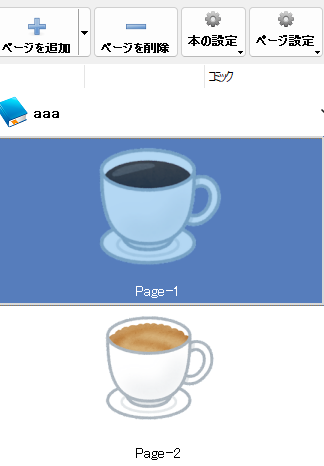
左上の「ページを追加」を押すとPCに入っている画像
を選択して追加することができます。
画像を選択した状態で「ページを削除」を押すと
画像を消すことができます。
左上の「ページを追加」を押すとPCに入っている画像
を選択して追加することができます。
画像を選択した状態で「ページを削除」を押すと
画像を消すことができます。
左上の「ページを追加」を押すとPCに入っている画像
を選択して追加することができます。
画像を選択した状態で「ページを削除」を押すと
画像を消すことができます。
画像が揃ったあとの流れ
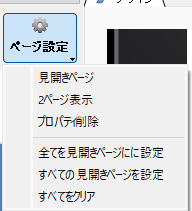
画像の追加が終わったら「ページ設定」
メニューの「全てを見開きページに設定」
を押してください。
これで入れた画像が左右のページに配置されて
写真集っぽくなります。
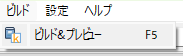
見開き設定が終わったら「ビルド&プレビュー」
を押すとmobiファイルが作成されます。
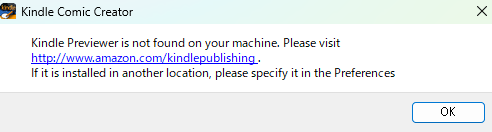
こういう文言がでますが、問題なくmobiファイルは
生成されているのでページを閉じて大丈夫です。
【作成したmobiファイル】


編集したい場合はコミッククリエイターの既存の本を
開くを押して作成したmobiファイルを指定すると
編集することができます。
まとめ:結局ややこしいのはファイル形式だけ
kindleで写真集を出版するためのファイルの作り方を解説しました。
電子書籍の出版と聞くと、かなりハードルが高そうに思えますが、
実際はmobiファイルを作るのさえ把握できたらあとは想像以上に簡単です。
出版に二の足を踏んでいる人たちを横目に2024年は出版を始めてみてください。