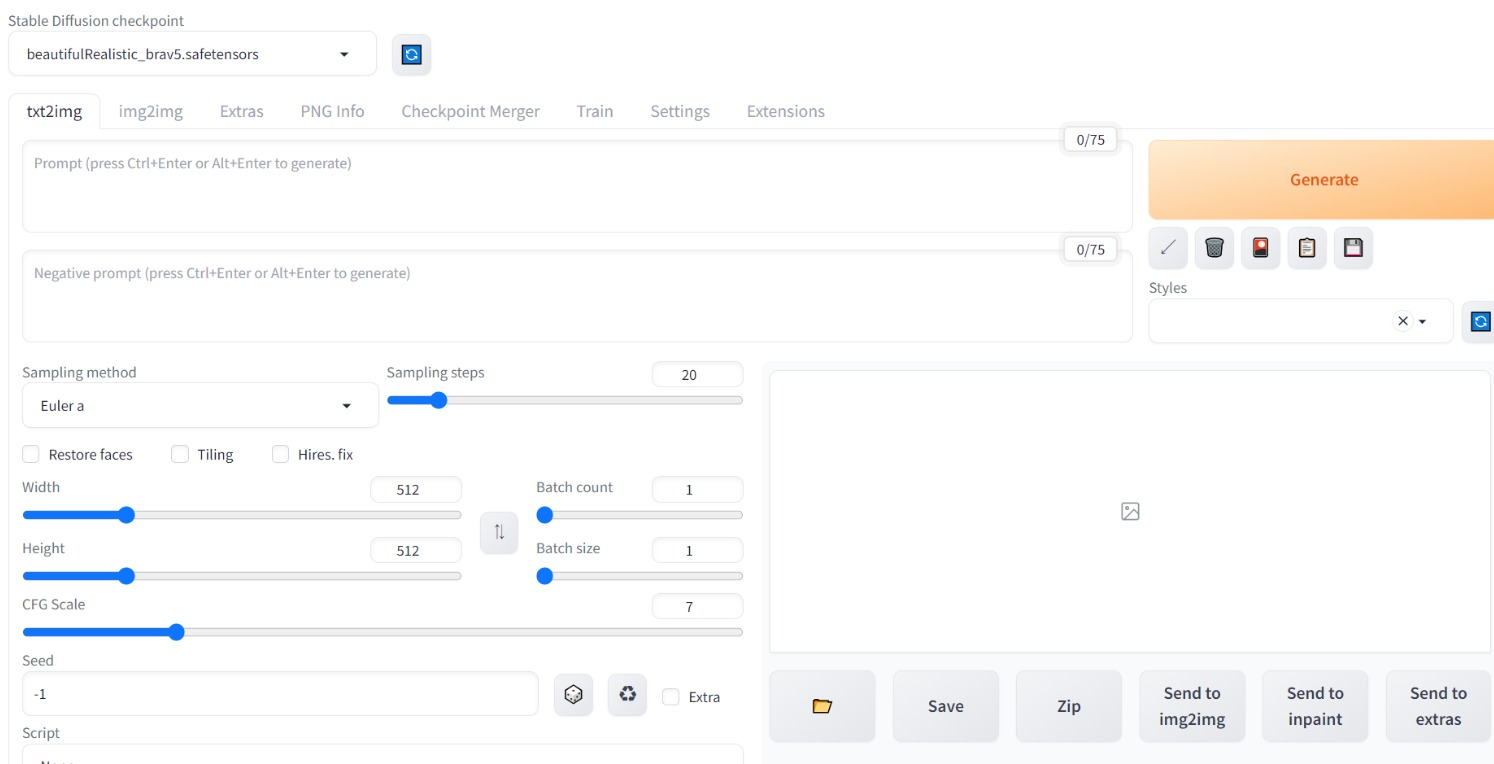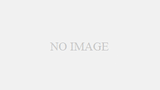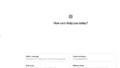まあそういうわけで今月はゼロからAIを始める方向けに
必要なことを全て解説するぞ☆
シリーズ形式のように進んでいくぞ☆

どういうわけか全くわからないですが、今年は上級向けの内容が
多かったですし、
2024年でAIの始め方が変わった箇所もありそうなのでいい機会かも
しれないですね!

それが言いたかった、これまで説明してなかったkindleや写真ACなどの
始め方もこれを機にやろうと思う☆
今回は第一弾として原点にして頂点のStable Diffusionの始め方を
紹介する☆
このやり方が一番簡単です
Stable Diffusionの導入方法は複数あって混乱して
しまいます。
こちらではwindowsかMacかなどのPCの種類や、PCスペックを問わず
一番シンプルにAI画像生成までたどり着ける方法を説明します。
起動のさせ方はグーグルコラボ一択
Stable Diffusionの起動のさせ方は自身のPCで
起動させる方法とインターネット上で起動させる
方法の2種類が存在します。
自身のPCで起動させる方法はかなりスペックの
高いPCが必要なので初心者向けとはいえないです。
インターネット上で起動させる方法はいくつかありますが
グーグルコラボが一番安く使うことができ、使い勝手も
良いのでグーグルコラボを使いましょう。
https://colab.research.google.com/?hl=ja
グーグルコラボプロを契約
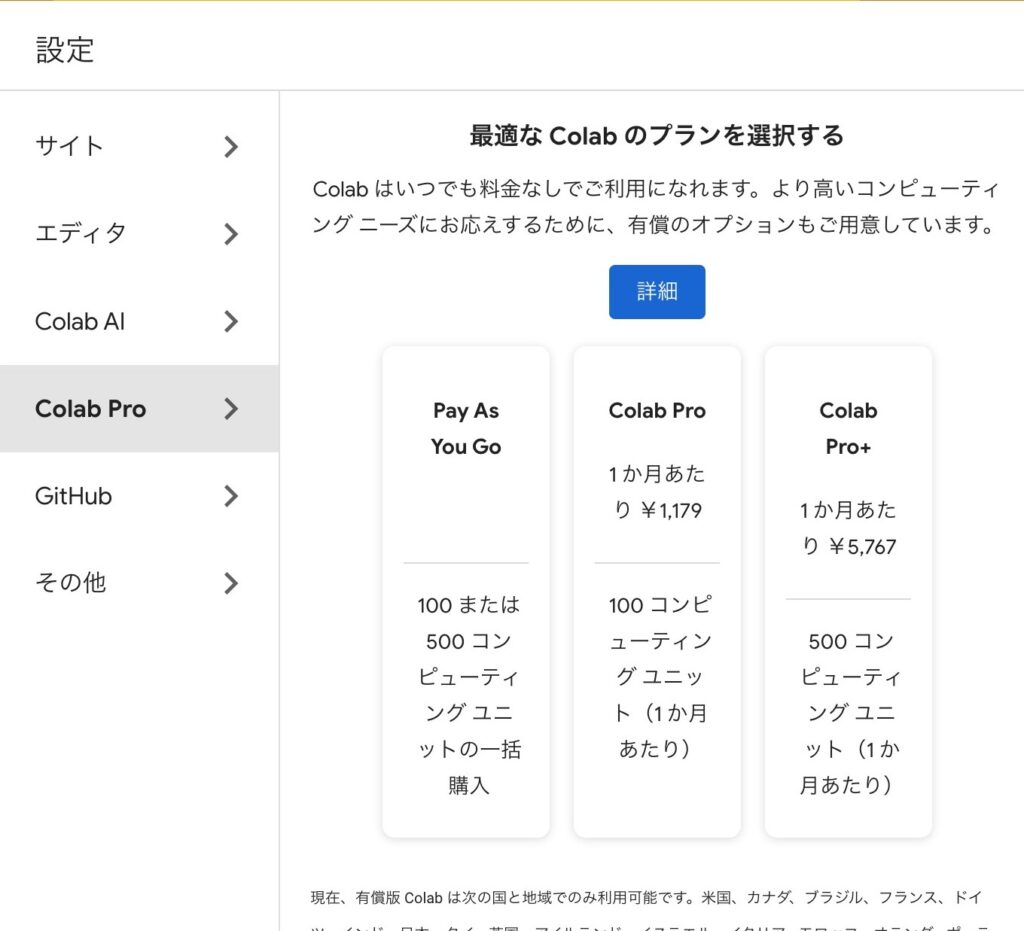
グーグルコラボの無料版だとStable Diffusion
の起動時にエラーが出てしまうので、
Colab Proという月に1179円のものを契約
する必要があります。
さらに上位版のColab Pro+もあり、
こちらを使うとかなり早く生成できるように
なりますが、
Colab Proでも結構早いので特に必要ないかと
思います。
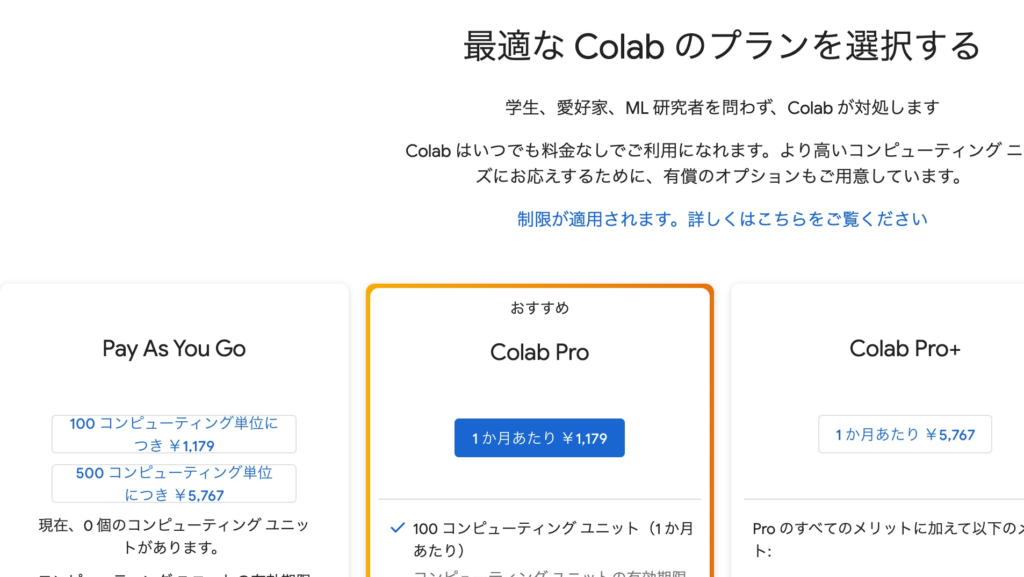
「詳細」を押すと上記の画面になり、「1ヶ月あたり1179」
の箇所を押すと契約できます。
解約はいつでもワンクリックで可能で、すぐに解約をしても1ヶ月分使うことが
できます。
これで準備は完了です、次に起動させる方法について
解説します。
起動コードはThe last Benさんの一択
Stable Diffusionをグーグルコラボで起動させる
ために起動コードというものが必要なんですけど、
この起動コードを提供している人は多数いらっしゃいます。
おすすめの提供者は「The last Ben」という方で、
この方はバージョンアップや不具合への対応がとても
早いので、
一時的にエラーが発生したとしても少し待っていると
改善して使える状態にしてくれます。
https://github.com/TheLastBen/fast-stable-diffusion?tab=readme-ov-file
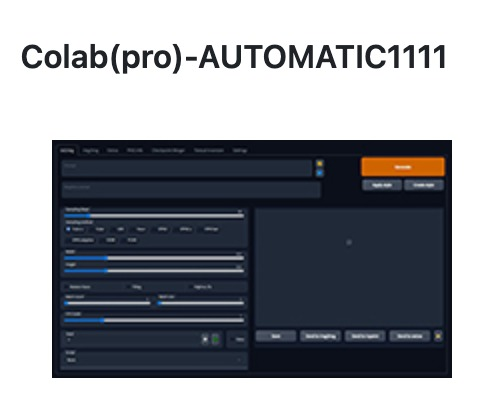
「The last Ben」さんのページの真ん中あたりにこのような
画像があるのでクリックすると、
「The last Ben」さんの起動コードが入ったグーグルコラボ
が開かれます。
【「The last Ben」さんの起動コードが入ったグーグルコラボ画面】
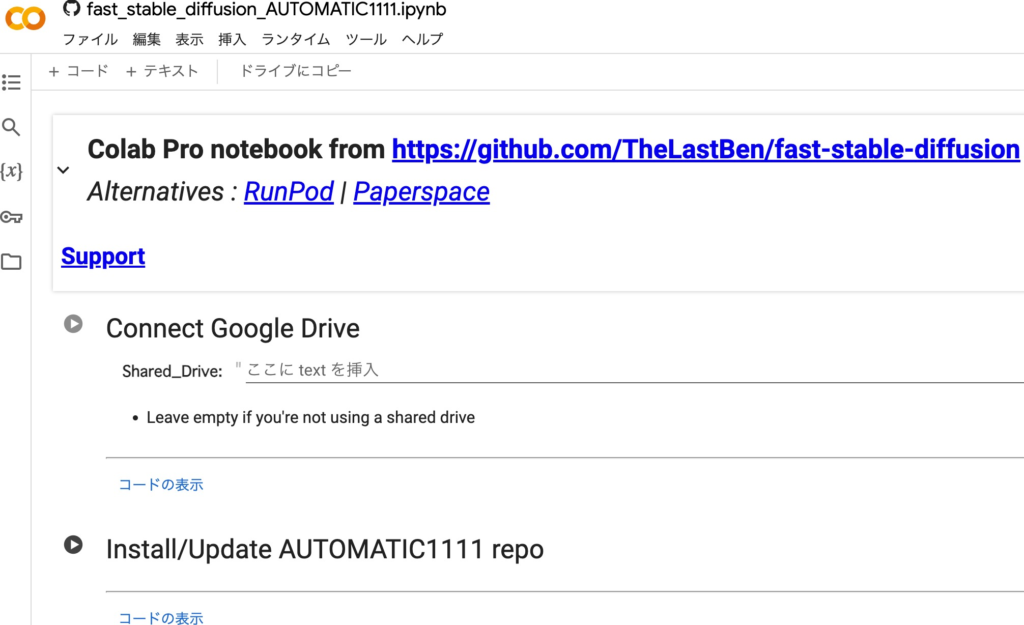
グーグルコラボ上では再生ボタンを押していくだけ、その前に
再生ボタンを上から順番に押していくと
Stable Diffusionが起動される仕組みに
なっているんですけど、
その前に「ドライブにコピー」を押して
「The last Ben」さんグーグルコラボ
ページから、
自身のコラボページへ移動しましょう。
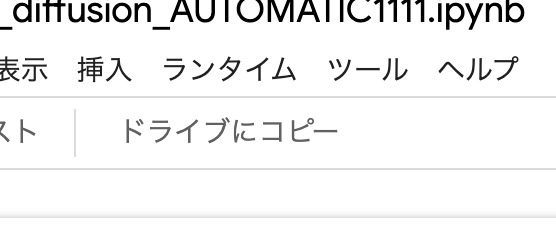
【自身のグーグルコラボに起動コードを移した画面】
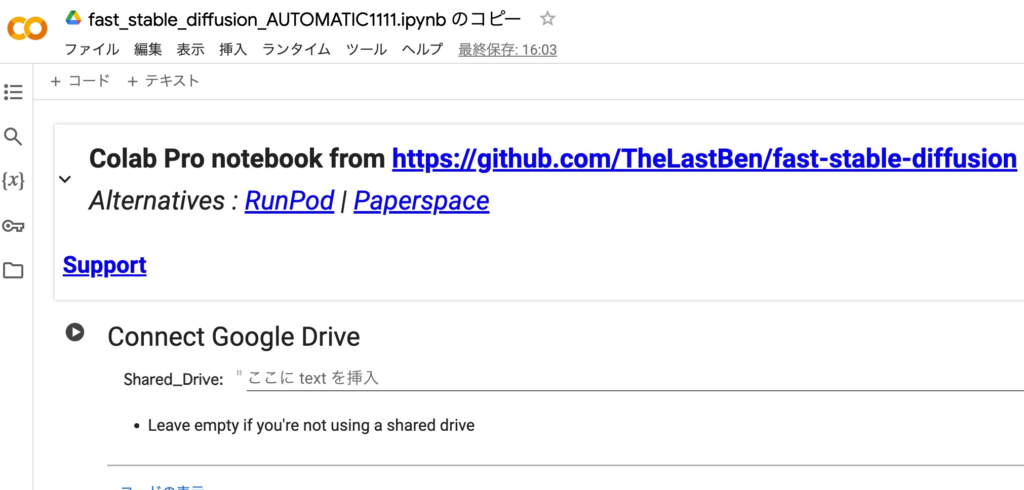
ひとまずここまでで準備完了です、ここから起動のさせかたを
次章で説明します。
再生ボタンを押していって起動させる
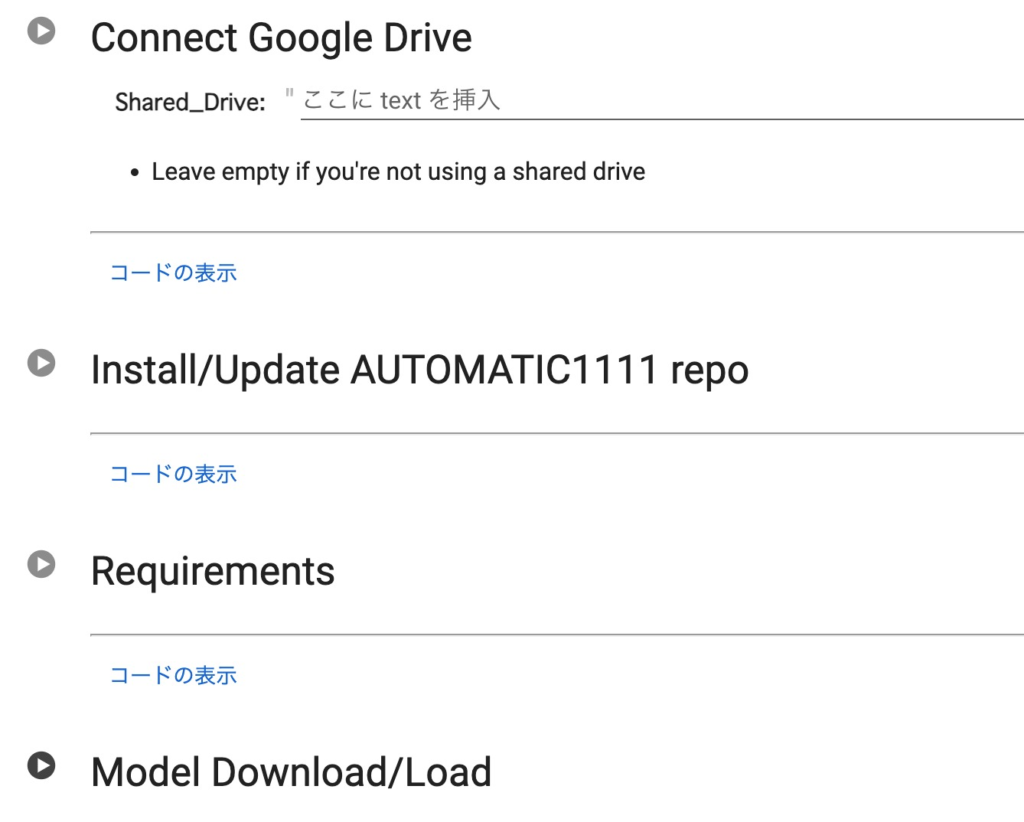
英語の左横に再生ボタンがあり、これを上から順番に
押していって、一番下の再生ボタンを押すと、
Stable Diffusionを起動させることができます。
すぐに完了して次の再生ボタンを押せるものも
あれば少し待って次の再生ボタンを押せるように
なるものもあります。
それぞれの再生ボタンはどういう意味がある?
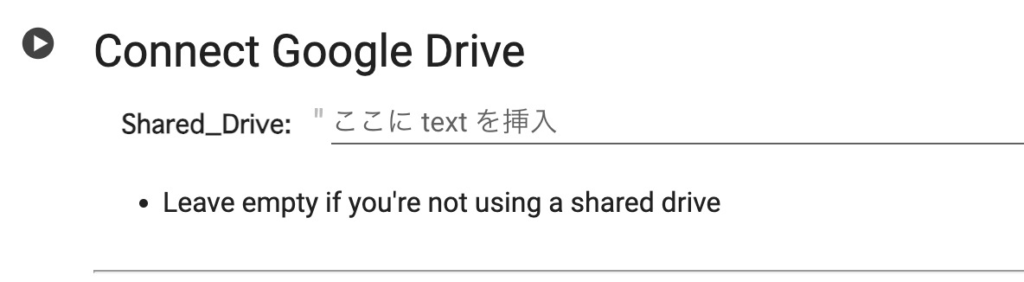
最初の再生ボタンでグーグルアカウントと連携されます、
これによってグーグルアカウント内にStable Diffusion
に必要なファイルが生成され、
画像を生成するたびに連携したグーグルアカウント内に
保存してくれるようになります。
グーグルアカウントを持っていない場合はこのタイミングで
作りましょう。
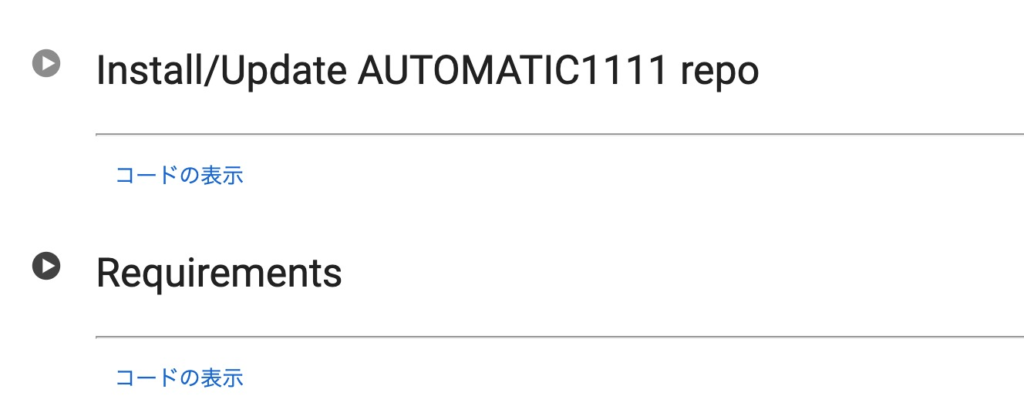
この2つの再生ボタンはStable Diffusionを始めるための
準備みたいな箇所で、比較的短時間で終わり次の再生ボタンを
押せるようになります。
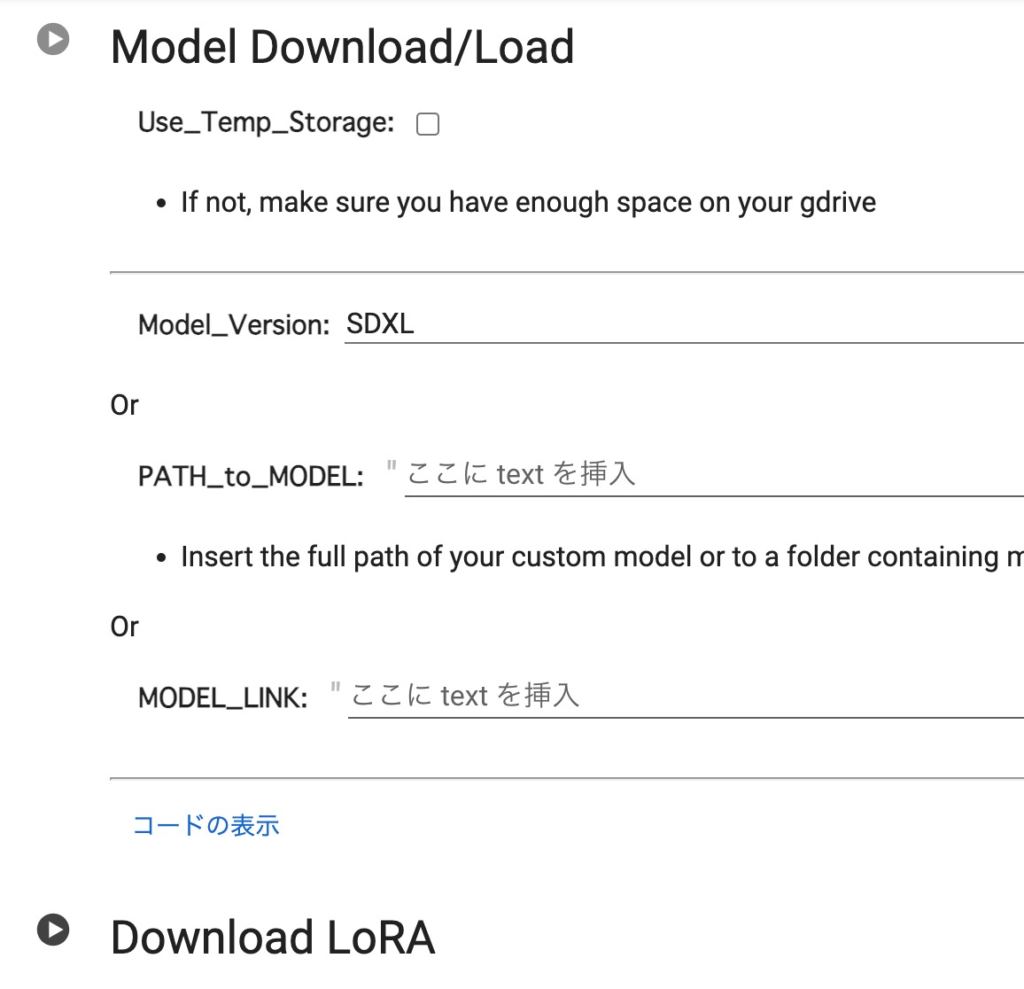
この2つの再生ボタンは、画像生成のモデルとLoraと呼ばれる
特定の画像を出すのに特化したものを入れる箇所になります。
モデルの方は起動前にグーグルアカウント内にいれておく
ことでより良い画像を作れるようになりますが、
今回はあくまで起動させるのが目的なのでこのまま進めて大丈夫です。
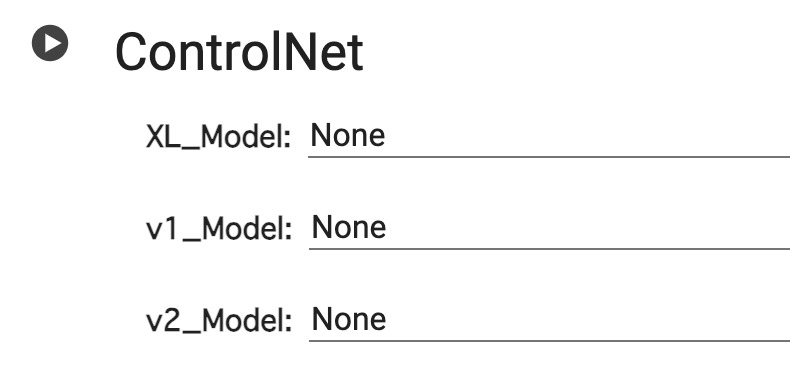
コントロールネットは上級の機能になるので、
現段階では無視で大丈夫です。
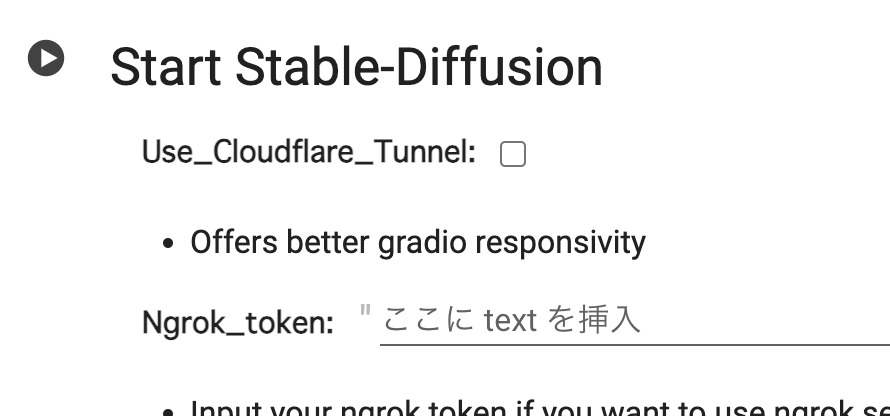
一番下のStable Diffusionを押してしばらく待つと
Stable DiffusionのURLが表示され、
押すとStable Diffusionの画像生成画面が
表示され、AI画像を作れるようになります。
【Stable DiffusionのURL】
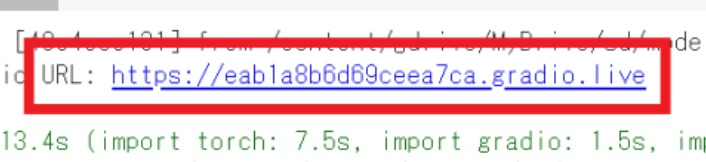
【Stable Diffusionの画像生成画面】
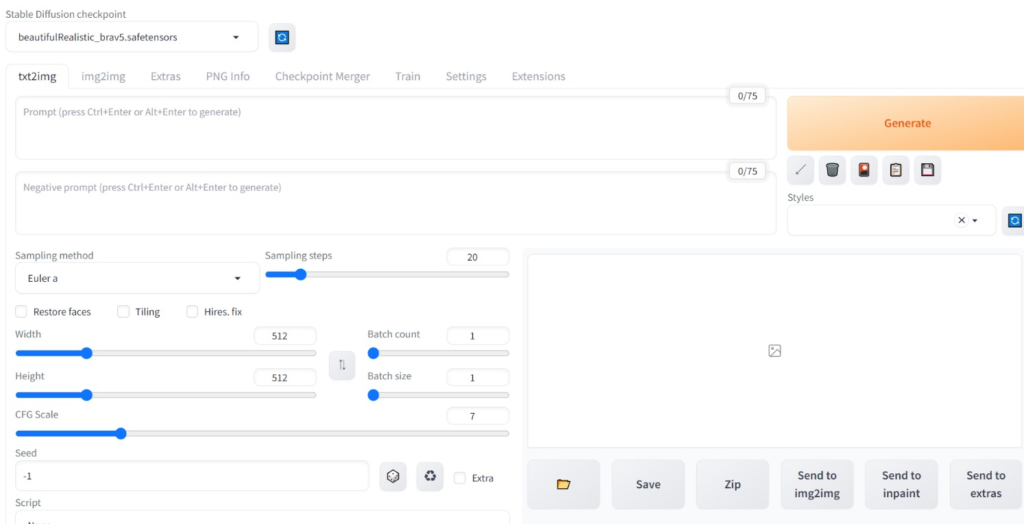
あとは左上の長方形の箇所にプロンプトと呼ばれる英単語を入れて、
右側のオレンジボタンの「Generate」を押すとAI画像が生成されます。
これでとりあえずAI画像を生成できる状態になったので、
あとは良い画像の出やすいモデルを入れたり、
良い画像の出やすいプロンプトを覚えたりして
いって上達させていく流れになります。
まとめ:2024年もStable Diffusionは大本命
Stable Diffusionをゼロから始める方法について説明しました。
画像生成AIはミッドジャーニーやDALLE3など様々ありますが、
Stable Diffusionは制限がほとんどなく、やりこみ要素が無限大
なのでとてもおすすめです。
上手な方でも始めてせいぜい1年くらいなので今から始めても
全然遅くないので、これを機にAI画像生成を始めてみてください。