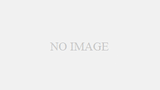今回はAI動画を生成する具体的な方法に
ついて解説するぞ☆

動画生成に必要なの揃えるのは簡単でしたけど、
実際に作るのは難しそうです、、
一旦帰って検討しようと思います!

画像生成の要領で作れるからそんなに
構える必要はない☆
すぐ終わるから帰るまえに説明を聞いて
いってくれ☆
4ステップで作れるAI動画生成
前回まででAI動画はどういう手順で作っていくか、
準備するものは何かについて解説してきました。
今回はその続きの内容で実際にAI動画を作成するための
具体的な手順をご紹介します。
4ステップとなっていて、1ステップ目から
順番に解説していきます。
1.素材動画を用意
まず作りたい動画のイメージに近い素材を
準備します。
その素材に対してプロンプトなどを駆使
してオリジナルAI動画を作る流れになります。
動画はなんでもいいんですけど「videoAC」
は無料で使えて著作権フリーなのでおすすめです。

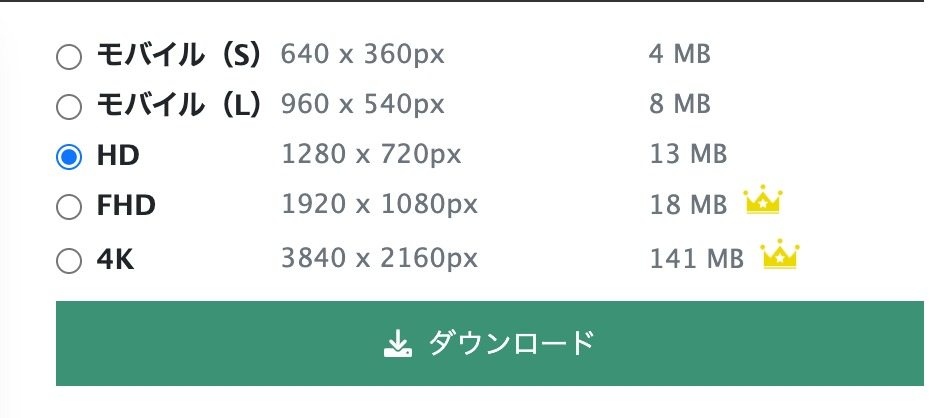
2.用意した動画を軽くする
用意した動画はそのまま使うとStable Diffusionへの
負荷が大きく、時間が余計にかかる結果につながり
安いので、
動画の解像度を下げて軽くする必要があります。
・解像度
・フレームレート
この2つを下げれるものでしたら
なんでもいいんですけど、
videoprocは無料で使えて割と使いやすいので
おすすめです。
今回こちらを使って説明していきます。
https://jp.videoproc.com/free-videoproc/
videoprocで動画を軽くする手順
ダウンロードしたら左下の「動画」を押します。
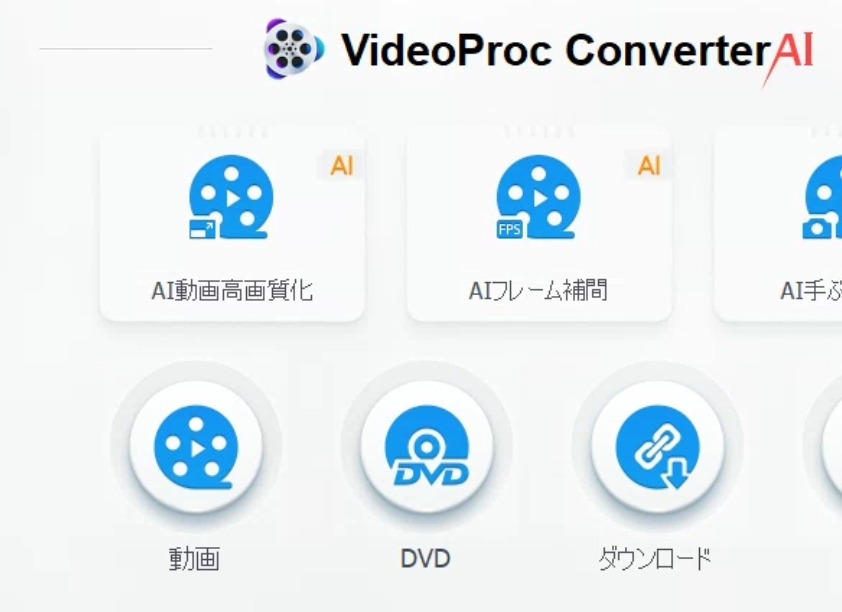
用意した動画をドラック&ドロップで入れます。
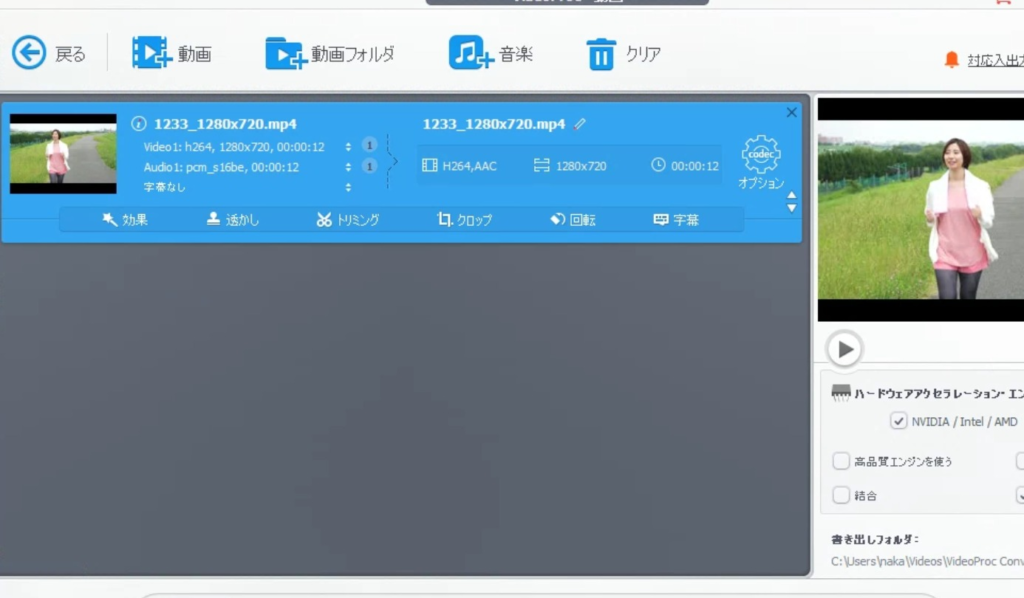
動画を入れた後に歯車マークの「オプション」をクリックしてください。
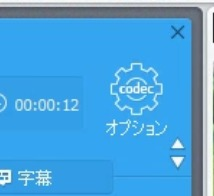
オプション画面のフレームレートと解像度の
箇所を変更します。
フレームレートは最小値の15
解像度は元の半分の640✖️380
にしてください。解像度はもっと小さくも
できるのでAI動画作成してみて重いようでしたら
小さくしてみてください。
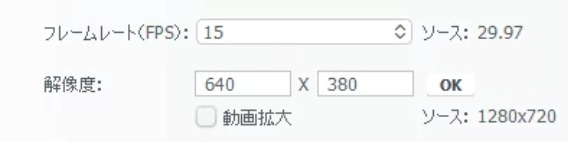
フレームレートと解像度を入力したら右下の「全て適用を」
クリックすると、
元の画面に戻るので右下の「RUN」を押すと
軽くする処理が開始されます。
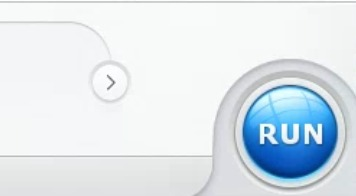
処理が終わるとフォルダに軽くなった状態の動画が
入るのでこちらを使って、
AI動画を作成します。
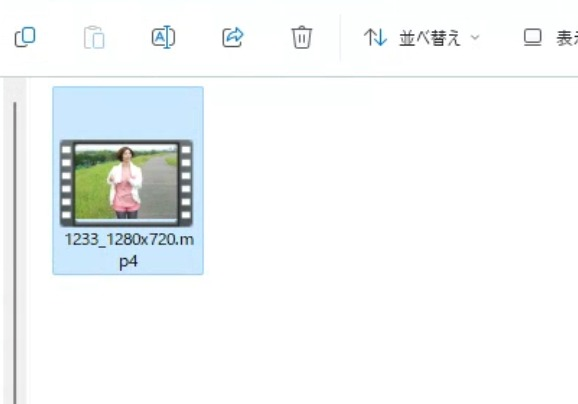
3. Stable Diffusionに用意した動画を入れる
通常メニューの設定
まずSampling stepsの箇所を「30」にしてください。
AI動画はここの箇所が画像と比べて多い方がいいんですけど
推奨値は作るものによって変わってくるので、
作りながら随時調節してみてください。
次に「Width」と「Height」の箇所を素材動画の
解像度と同じ値にいしてください。
今回の場合は「640」と「360」ですね。
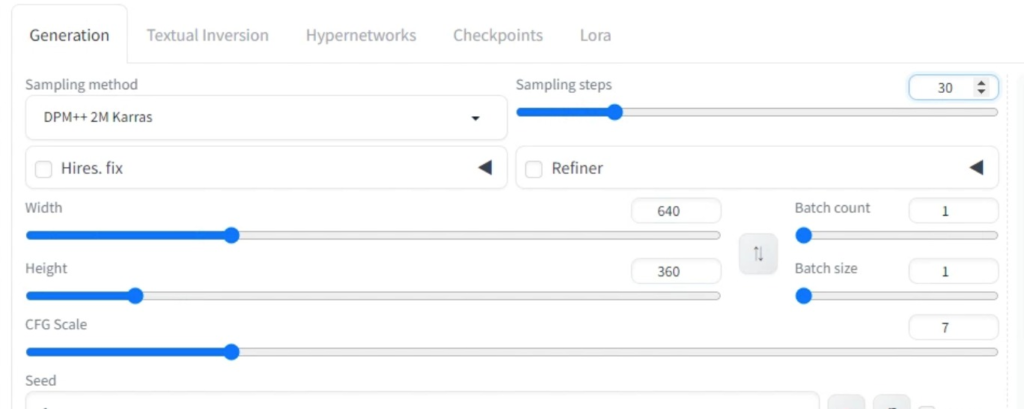
AnimateDiffの設定
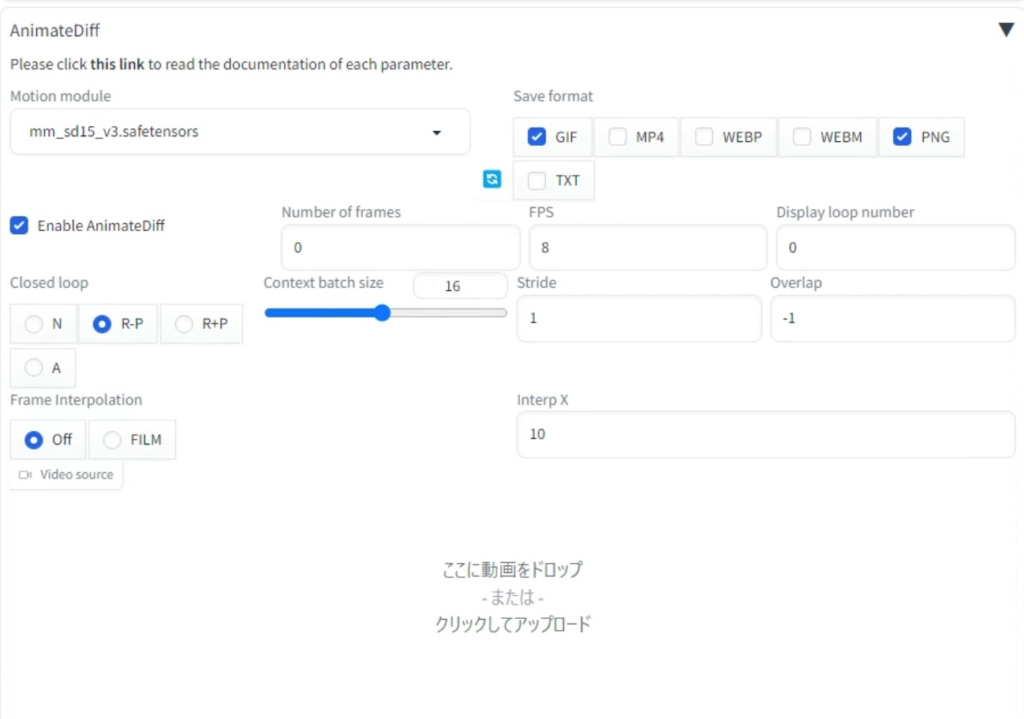
通常メニューの設定が終わったらAnimateDiffの設定をします。
ひとまず動画を入れる前に設定できそうな箇所を設定します。
・Enable AnimateDiffにチェック
・Motion Moduleを選択
・MP4にチェック
この3つですね、後は初期値のままで大丈夫です。
Motion Moduleは今回はとりあえずV3を選んでいます。
用意した素材動画を入れる

用意した動画を入れると、
Number of framesとFPS(フレームレート)の箇所に
自動で数字が入ります。
Number of framesは動画の長さに応じて変わるので
videoprocなどの処理で小さくするのは難しく、
短めの動画を使うことで小さくすることができます。
AnimateDiffの設定は以上になります、
あとは作りたいイメージのプロンプトを入れて
生成する流れになります。
4.プロンプトを入れて生成
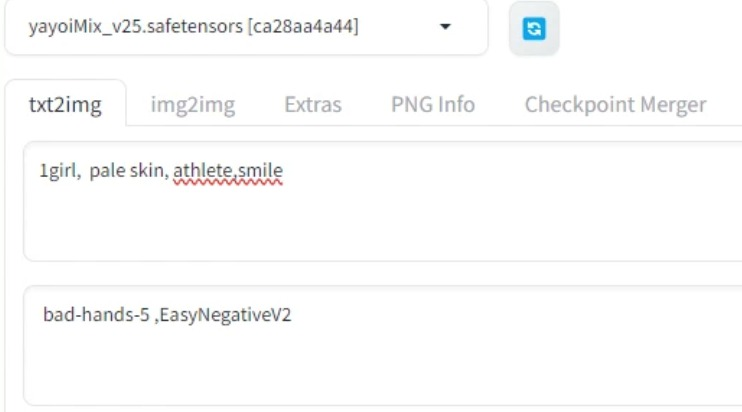
プロンプトは今回このように入力しました。
もっと細かくプロンプトを入力したりloraを使ったり
すると良さそうですが、
ひとまず最低限のプロンプトでどうなるか
テストも兼ねてこのプロンプトを入力しています。
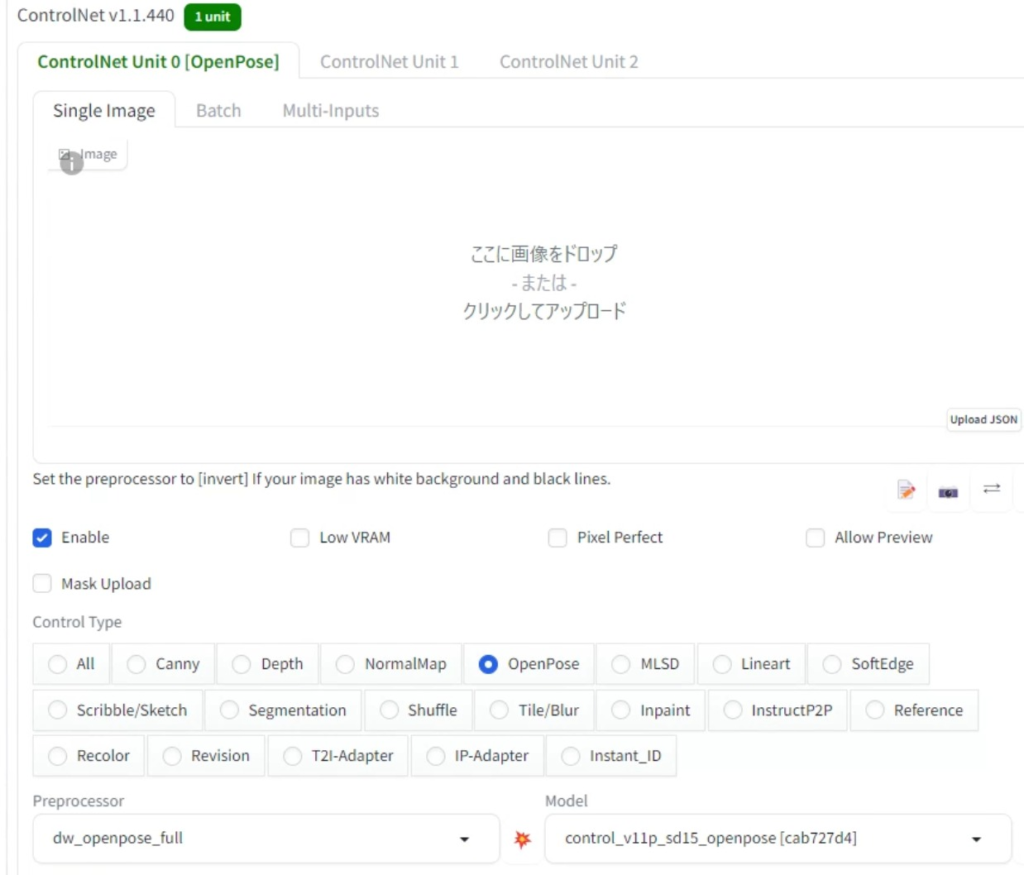
最後にコントロールネットの「Openpose」を
設定しましょう。
対象は動画になるので画像を入れる部分は空で大丈夫です。
終わったら生成を押してください。
今回生成した動画

今回この女性が走るような動画を
生成することができました。
私の環境の場合12秒の動画を作成するのに10分
かかりました。

動作の環境みたところ問題は起こってなさそうです。
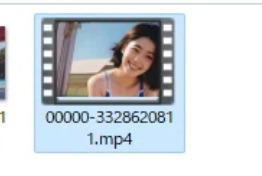
作成した動画はoutputフォルダの「AnimateDiff」の箇所に
保存されます。
まとめ:とりあえず最初の1動画を作りましょう
Stable DifffusionでAI動画を生成する手順を
紹介しました。
最初は一番簡単な方法でとにかく出来栄えを
気にせずに作ってみるのが大事です、
作ってみると改善点などが見えてくるので
そこからどんどん上達してくると思うので
ぜひ最初の1動画を作ってみてください。