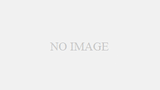前に紹介したイーグルを使った自動整理の方法だが、
今回はこれを使ったさらに強力な自動整理のやり方を紹介する☆

前回の方法で生成した画像が勝手にイーグルに入って
いくから充分便利になりましたけどね!
さらに上があるんですか?

ああ、これを知ってしまってからはイーグルがないと
困る人生になってしまった、
そういうわけでやり方を説明する☆
画像の自動整理はイーグル一択だが、、
これまでeagle(イーグル)を使った自動整理
の方法をご紹介してきました。
こちらの記事では
・フォルダ整理はファイル名で検索がかけれないから自力では厳しい
・シード値がなくなったら困るからフォルダ整理は必須
・eagle(イーグル)を使えば解決可能
ということについてご紹介しました。
https://yomutoku.website/wp-admin/post.php?post=446&action=edit
続編のこちらの記事ではStable Diffusion内にeagleの拡張機能を
入れることで、
生成した画像が自動でeagleに保存されていくようにする方法に
ついてご紹介しました。
https://yomutoku.website/wp-admin/post.php?post=765&action=edit

自動保存された画像はeagle内の絞りこみや検索を使って
探すことができるのですが使っていくうちに、
・絞り込みの選択肢が多すぎてどれ使えばいいかよくわからない
・毎回検索かけるのがめんどうになってくる
このような課題がでてきました。
これらをすべて解消することができたので
方法をご紹介します。
絞り込みはこれ一択
まず絞り込みは「タグ」だけを使うことをおすすめします。
タグだけ使うと右上の検索も使う必要がないです。
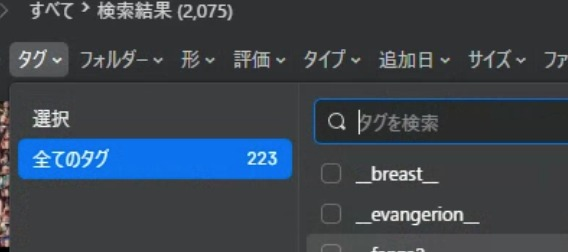
タグの絞り込みの良いところ
タグはstable diffusionに入力したプロンプトやモデルが
全て記録されているので、
特定のプロンプトやモデルで絞りこみをかけることができます。
タグで絞り込みをかける場合、上記のように最初から
候補のタグを出してくれるので、
そこから選ぶ形で絞り込みを行うことができますし、
検索をかけてタグを探すこともできます。
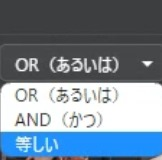
またOR(あるいは)のルールでタグを複数入れて
絞りこむと、
どれかが該当していたらその画像が表示されるので、
うろ覚えなものを探すときなどに便利です。
AND(かつ)のルールを使うと
「〇〇のモデルの〇〇と〇〇のプロンプトが入っている画像」
のようによりピンポイントな絞り込みが可能となります。
他の絞り込みはなんでだめなの?
他の絞り込み方法ですが下記の理由で絞り込み手段として
除外となります、
・色 :画像毎に特徴的な色使いをしているとかじゃない限り絞り込めない
・形 :長方形とかで絞り込んでも目的の画像に辿り着けない
・フォルダ :基本は1個しかないので絞り込めない、フォルダを細かく分けようと
すると自動化の意味がなくなる
・評価 :星ごとに絞り込めるがこの星をつける作業は自分でやる必要があるので面倒
・タイプ :pngしかないので絞り込み不可
・追加日 :ある程度のところまで探せそうだけど目的まで辿り着かない場合が多い
・サイズ、ファイルサイズ: 基本は全部似たようなサイズだから絞り込み不可
・メモ、URL :フォルダや評価と同様、事前に自分で編集しておく必要があるので、
ここを頑張ると自動化の意味がなくなる
・検索:タグの下位互換なのでタグを使った方がいい
絞り込みすら不要になる「スマートフォルダ機能」
eagleにはスマートフォルダという機能があるんですけど
正直これだけ使っておけばいいんじゃないかというくらい
強力な機能です。
どういう機能かというと
・特定のプロンプトやモデルを指定するとeagle内の
指定したものに該当する画像を全て集めてフォルダを作ってくれる
・フォルダ作成後に指定した内容に合うものをstable diffusionで生成
すると作成したフォルダに自動で入れていってくれる
このようなものになります。
これの機能の存在を知ってから無料お試し期間中だったのですが
あまりに便利だったため恐らく手放せないと思い、eagleを購入しました。

スマートフォルダ機能の使い方
eagleの左側のメニューに「スマートフォルダ」と書いてある箇所が
ありますが、
こちらの右側の「+」ボタンを押すとフォルダ追加メニューが出てくるので
「新しいスマートフォルダ」を押します。
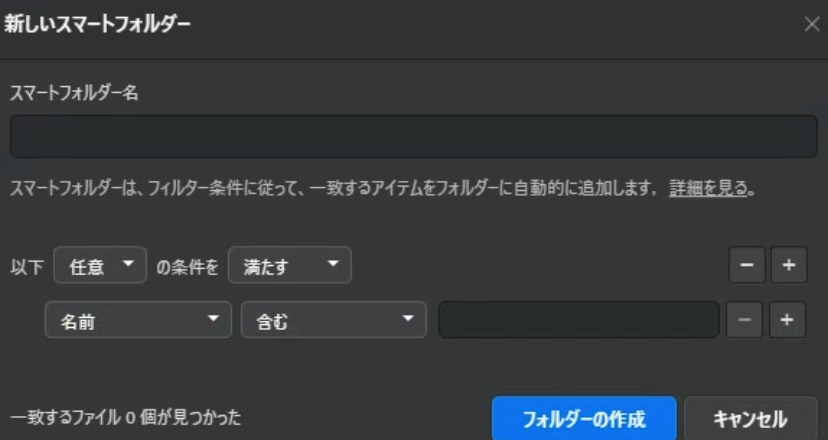
このような画面になるのでまず「スマートフォルダ名」をつけます。
名前はなんでもいいのですが、タグと同じにした方が管理しやすいので
タグを決めたあとに最後にタグと同じ名前にするのもいいかと思います。
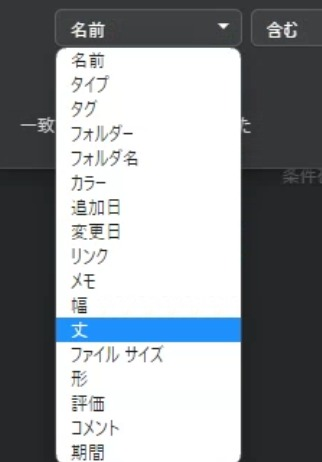
名前の箇所をクリックするとこのような選択肢が
でるので「タグ」を選びましょう。
タグを選ぶ理由は絞り込みの箇所でお伝えした
理由と同じで一番目当ての画像に辿り着きやすい
からになります。
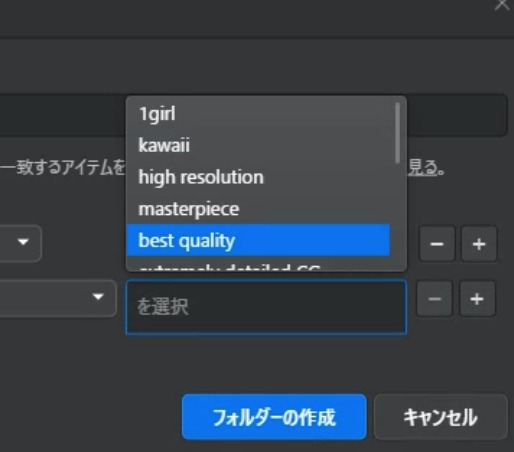
候補のタブを選んでもいいですし、検索をかけて選ぶことも
できます。
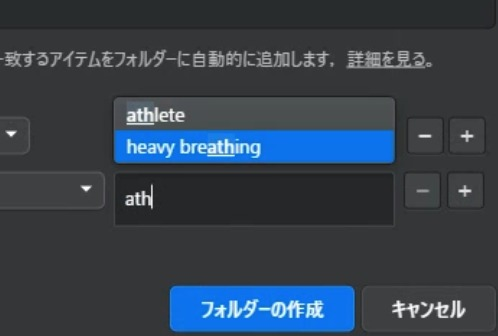
検索は文字が含まれていたらヒットするので、「ath」と入れると
athleteとbreathingがヒットしました。
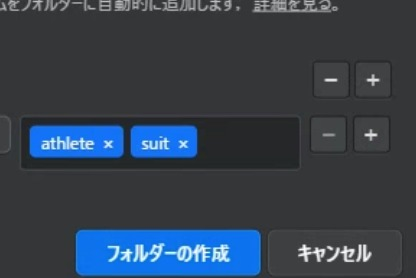
上記のようにタグを複数入れて作成することもできます。

タグを選択した時点でeagle内に該当する画像が何個あるのか
教えてくれます。
「athlete」「suit」の両方が入っている画像は2個あるみたいです。
この状態でフォルダの作成を押すと、
該当する2個の画像が入ったフォルダが作成され、
今後「athlete」と「suit」両方のプロンプトを使った
画像を生成するとこのフォルダに自動で入れてくれます。
今入っているものの整理にも使えますし、
今後作成する画像の自動整理としても
使える、
さらにやり忘れても気づいたときにやればいつでも
自動整理可能なので、
とても万能な機能だと思います。
まとめ:便利には便利を
stable diffusionで作った画像を自動整理するための
「スマート機能」についてご紹介しました。
AI画像生成はとても便利なのですが、
便利すぎるがゆえに生成過多になって
ほぼ100%画像整理が追いつかない状況
になります。
例えとしてあっているかわからないですが、
洗濯はめちゃくちゃ早いけど乾燥に膨大な
時間がかかる洗濯乾燥機と勝手にイメージしています。
なので整理の段階に今回の手法を取り入れて
生成から整理までの工程全てに無駄がない
状態を作りましょう。