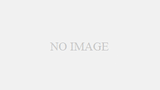うーんこの画像ちょっと惜しいな〜
でも修正とかよくわかんないから当たりを引くまで大量生成だ!

大量生成もいいが同じような画像にもう出会えない
こともあるから修正も覚えた方がいいぞ☆

何百枚も作って似たようなのを当てにいくより、
惜しいのを修正した方が早い場合があるということですね!
一番簡単な修正方法を教えてください!
当たりを引いたら修正も検討

Stable Diffusionはランダムにシード値が決まり、
このシード値によって画像の良し悪しが決まるので、
良いシード値を引くまでは大量生成が有効になります。
シード値についてはこちらで詳しく解説しています。
https://yomutoku.website/2024/01/25/stable-diffusion-saiseisei/
良い画像を引いたけど惜しい場合は?
・「smile」と入れたのに笑っていない
・余計な物や人が写り込んでいる
・服が微妙
・手がちょっと違和感がある
このような「惜しい」画像の場合は当たり判定にして
修正を行うのも有効になります。
ただ修正はそれなりに手間がかかるので、
他の生成結果と比べて際立って良い場合
に限って行うのがおすすめで。
ちょっと良いくらいだとしばらく生成続けてたら
また出る可能性もありますからね。
修正のやりかた
一番手軽に修正を行うことができる方法は
「インペイント」になります。

「Hires.fix」や「Refiner」のような高画質化
は特定の箇所の修正に適していないですし、
img2imgでプロンプトを変えて修正版を作ろうと
すると他の部分が変わってしまったりするので、
「インペイント」を使った部分修正がおすすめになります。
フォトショップとか使って修正はどうなの?
フォトショップなどを使って修正もできますが、
Stable Diffusionの中で作業できないですし、
時間がかかりすぎるので今回ご紹介する
「インペイント」を使っても修正できないような場合に
検討するのがよいかと思います。
【2ステップ】インペイントを使った修正方法
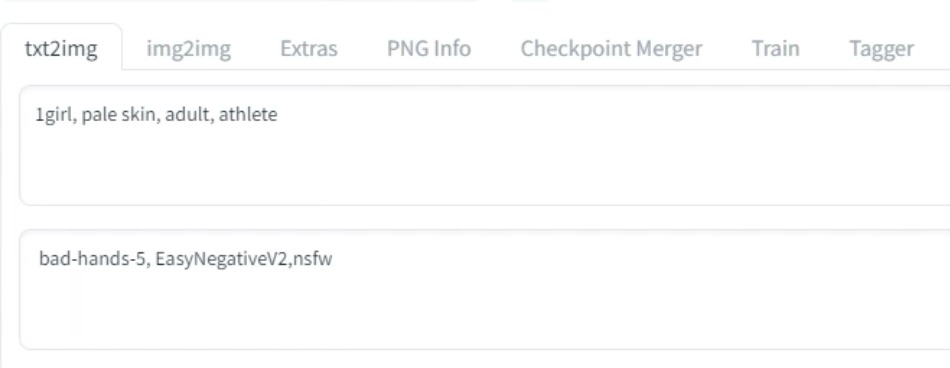
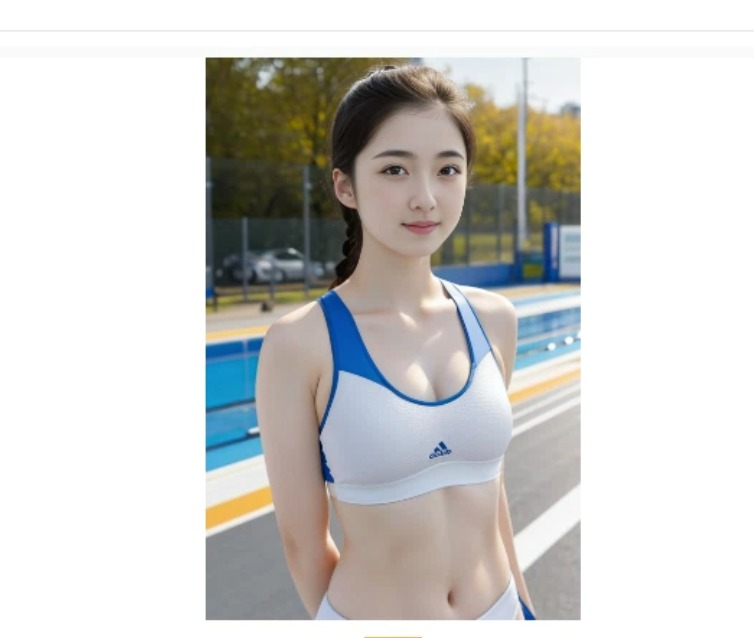
今回こちらの修正をしてみようと思います。
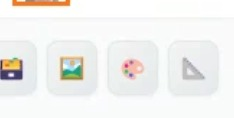
まず生成結果のしたのパレットのボタンを
押してください。
押すとインペイントの編集画面が開かれ、
上記画像を編集できるようになります。
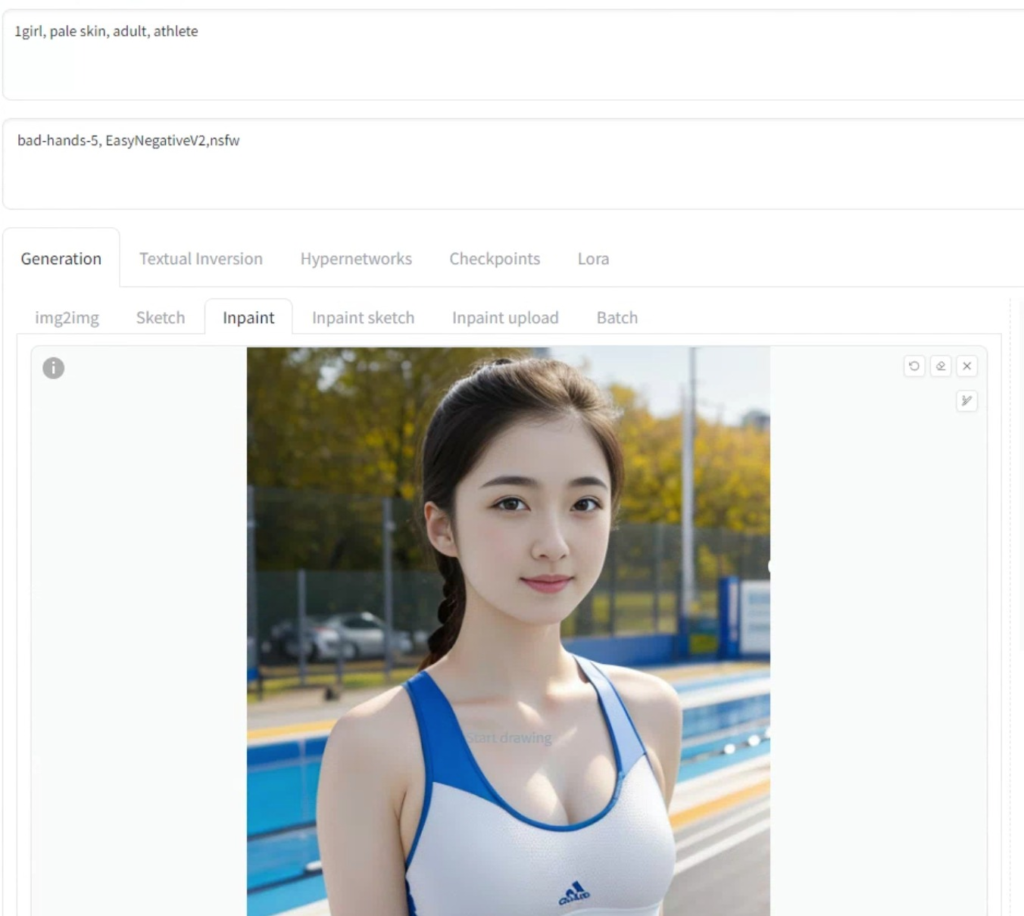
この画面になったら範囲選択をしてプロンプトを
修正したい内容に変更して生成ボタンをおすだけです。
どのような修正内容でも基本的にこの流れでいけます。

試しに車を消してみます。車の箇所を塗りつぶします。
プロンプトは特定のものに置き換えるわけではないので、
とりあえずそのままで生成してみます。

生成結果がこちらです。車が消えていますね。
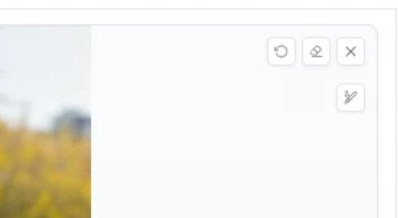
範囲選択は画像右上の消しゴムマークを押すと
消すことができます。
範囲選択ミスや2度目の範囲選択をする際などに
使ってみてください。
対象の入れ替え
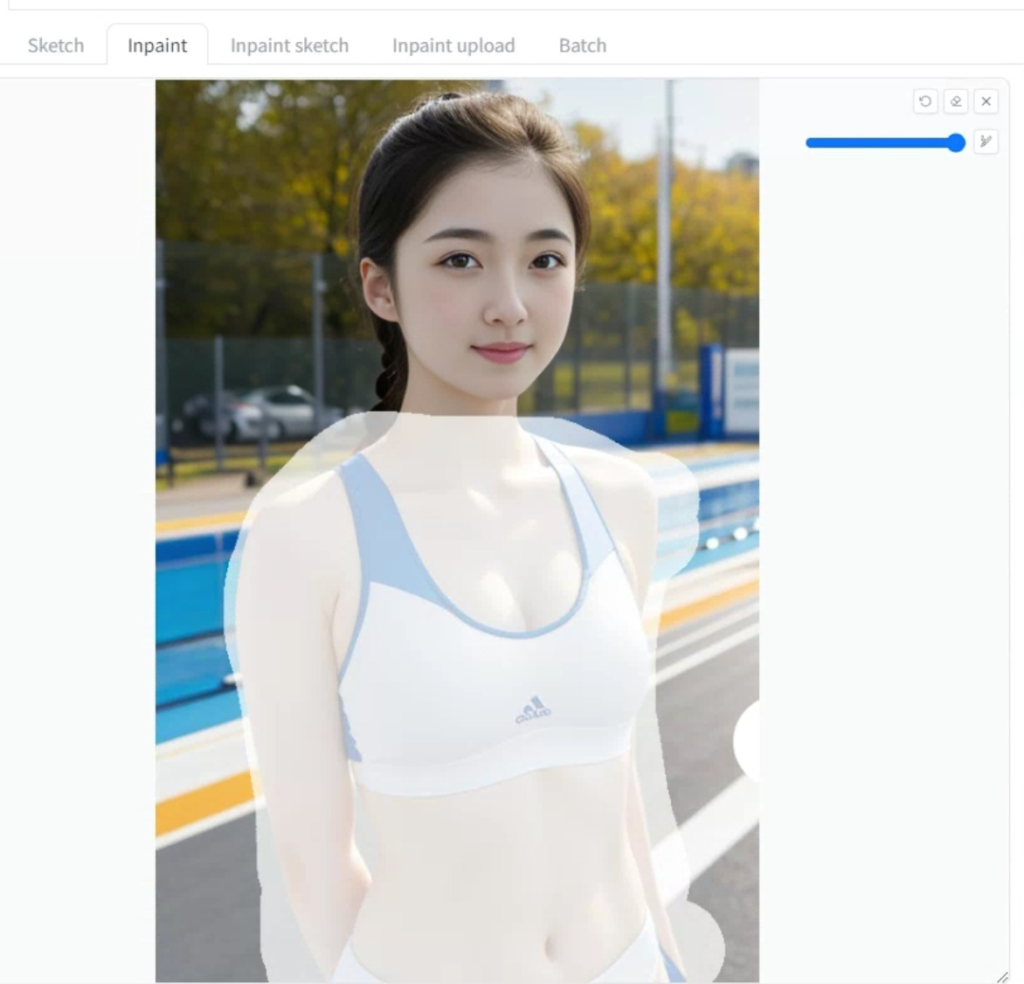
最後に対象物の入れ替えの修正パターンをやってみます。
トレーニングウェアをスーツに変えます。
上記のように服を着る範囲を指定して、
プロンプトの「athlete」を「suit」に
変えて生成します。

一応スーツに着替えてくれましたね。
指定範囲をもう少し広めにしたり、プロンプトを細かく入れたり、
強度を上げたりするとより修正がされやすくなると思います。
まとめ:修正の鬼にならないか?
Stable Diffusionで当たりの画像に対して
修正を行う方法についてご紹介しました。
今回一番手軽にできる「インペイント」の
やり方をご紹介しましたがこれだけでも
極めると様々な修正が可能になるので、
ぜひマスターしてみてください。